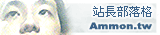| 站長部落格 - 最新的日誌 |

 訂閱日誌
訂閱日誌 |
 醫學(5) 醫學(5) |
 HTML語法(7) HTML語法(7) |
|
 PHP 程式(1) PHP 程式(1) |
 SQL SERVER(15) SQL SERVER(15) |
 ubuntu 技術資料(3) ubuntu 技術資料(3) apache2(1) apache2(1) DNS(9) DNS(9) sendmail(5) sendmail(5) Webmin(1) Webmin(1) 驅動程式(4) 驅動程式(4) |
 WINDOW 7作業系統(0) WINDOW 7作業系統(0) 開機選單(1) 開機選單(1) |
 windows作業(3) windows作業(3) 電腦系統工具(0) 電腦系統工具(0) |
|
 XOOPS入口網站(1) XOOPS入口網站(1) |
 友站連結公司行號(3) 友站連結公司行號(3) |
 其它的(12) 其它的(12) |
 程式計設系統分析(1) 程式計設系統分析(1) |
最新的日誌
2012/02/14
|
分類: ubuntu 技術資料驅動程式 :
作者: lutuni (1:25 pm)
|
當我遇到點陣列表機時都會將驅動程式用成EPSON LQ-1070C的印表機 很多跳頁,套表會走掉的問題都OK可以解決!! |
2010/11/09
|
分類: ubuntu 技術資料驅動程式 :
作者: lutuni (5:05 pm)
|
升級Ubuntu 9.10後,使用2.16.31.1x 版的Kernel時,執行Nvidia原廠提供之bin檔時,會一直出現錯誤,後來發現bin檔是需要修改的,步驟如下 1. 到Nvidia網站下載185.18.14版本的driver 2. 下載修正用之Script 存放於步驟1之driver相同位置(按右鍵下載,另存新檔)(檔名為:nvidia-185.18.14.patch) 3. 進行修正,開啟終端機,至存放driver的位置,執行下列命令 ./NVIDIA-Linux-x86_64-185.18.14-pkg2.run --apply-patch nvidia-185.18.14.patch 修正完成後,會產生一個新檔,檔名為NVIDIA-Linux-x86_64-185.18.14-pkg2-custom.run 4. 安裝Nvidia driver 4.1 ctrl+alt+F1 4.2 停止X window sudo /etc/init.d/gdm stop 4.3 安裝driver sudo ./NVIDIA-Linux-x86_64-185.18.14-pkg2-custom.run 4.4 完裝完成後,啟動X window sudo /etc/init.d/gdm start Reference:Installing Nvidia 185.18.14 driver on Ubuntu 9.10 (or any system running a 2.3.1 kernel) |
2010/04/03
|
分類: ubuntu 技術資料驅動程式 :
作者: lutuni (1:47 pm)
|
安裝步驟 0.先用更新管理員更新套件到最新(也可不做這步驟) 1.下載NVIDIA 顯示卡官方驅動 請到Nvidia的driver下載頁 (http://www.nvidia.com.tw)下載合適的驅動程式 請特別注意自己所裝的作業系統版本和驅動程式是否符合。若是不清楚,下載Linux IA32的版本即可。 2.把下載的NVIDIA驅動放進家目錄中並將檔案名稱改名nvidia.run 3.若之前有安裝過NVIDIA顯示卡驅動請先移除 進入終端機,輸入 sudo apt-get --purge remove nvidia-* 若沒有安裝過NVIDIA顯示卡驅動請跳至4步驟。 4.安裝Linux的header檔和核心(Ubuntu 9.04的核心是2.6.28)和相關的函式庫。 sudo apt-get install linux-headers-generic linux-source-2.6.28 sudo apt-get install build-essential 5.CTRL + ALT + F1 進入文字模式 6.sudo /etc/init.d/gdm stop 關閉x-window 7.sudo sh ~/nvidia.run 開始安裝 第一次會問你是否接受授權合約,選"Accept"。 然後會問你是否要從官方的FTP尋找可用的、已編譯完成的驅動程式,選"No";之後會出現自行編譯的訊息,按確定就好。 最後會詢問是否要自動執行nvidia-xconfig,選"No";因為我們要手動加入參數 (因為它認不出你的螢幕,頻率一定給的超出範圍,反而進不去x-window)。 用vi編輯器修改 sudo vi /etc/X11/xorg.conf (1).將這一行改為你顯示器能支援的參數 HorizSync 30.0 - 110.0 VertRefresh 50.0 - 150.0 我的是螢幕是LG L226WTQ 它能支援的 水平掃瞄頻率(KHz) 30-83 垂直掃瞄頻率(Hz) 56 - 75 所以改成 HorizSync 30.0 - 83.0 VertRefresh 56.0 - 75.0 (2).將這一行加上你顯示卡的名字(也可不修改這行) Section "Device" Identifier "Device0" Driver "nvidia" VendorName "NVIDIA Corporation" EndSection 我的是顯示卡是GeForce4 Ti 4200 AGP8X 所以改成 Section "Device" Identifier "Device0" Driver "nvidia" VendorName "NVIDIA Corporation" BoardName "GeForce4 Ti 4200 with AGP4X" EndSection 註:因為我的主機板只支援到AGP4X,所以才沒打AGP8X。 (3).修改可支援解析度的顯示頻率,不然也可能解析度高頻率也高,而進不去x-window Section "Screen" Identifier "Screen0" Device "Device0" Monitor "Monitor0" DefaultDepth 24 Option "AddARGBGLXVisuals" "True" SubSection "Display" Depth 24 Modes "1600x1200" "1280x1024" "1024x768" "800x600" "640x480" EndSubSection EndSection 現在一般都是液晶螢幕,液晶螢幕都設定在60Hz最不會有問題。 所以修改成 Section "Screen" Identifier "Screen0" Device "Device0" Monitor "Monitor0" DefaultDepth 24 Option "AddARGBGLXVisuals" "True" SubSection "Display" Depth 24 Modes "1600x1200@60" "1280x1024@60" "1024x768@60" "800x600@60" "640x480@60" EndSubSection EndSection 若你希望固定解析度不要太高(一般都會自動設定的很高,如1280x1024),如只要1024x768 那就修改成 Section "Screen" Identifier "Screen0" Device "Device0" Monitor "Monitor0" DefaultDepth 24 Option "AddARGBGLXVisuals" "True" SubSection "Display" Depth 24 Modes "1024x768@60" EndSubSection EndSection 修改完後存檔 8.sudo /etc/init.d/gdm start 開啟x-window |
2010/04/02
|
分類: ubuntu 技術資料驅動程式 :
作者: lutuni (2:27 pm)
|
Here is a post by Iain (tinyvole) This is the shortened “in a nutshell” version of my guide here. So, here goes: Backup your current configuration. sudo cp /etc/X11/xorg.conf /etc/X11/xorg.xonf.original Install all build dependencies. sudo apt-get install build-essential pkg-config linux-headers-$(uname -r) Remove all traces of the Ubuntu version of NViDIA on your system sudo aptitude purge $(dpkg -l | grep nvidia | awk ‘{print $2}’) Download the driver from the nvidia download site. For 32bit systems using the 185 Driver: wget ftp://download.nvidia.com/XFree86/Linux-x86/185.18.36/NVIDIA-Linux-x86-185.18.36-pkg0.run -O NVIDIA-Linux-185.18.pkg.run For 64bit systems using the 185 Driver: wget ftp://download.nvidia.com/XFree86/Linux-x86_64/185.18.36/NVIDIA-Linux-x86_64-185.18.36-pkg0.run -O NVIDIA-Linux-185.18.pkg.run If you use a legacy card that is not supported by the 185 driver, you can download the right one accordingly here for 32bit or here for 64bit. Install the installer into the /usr/src directory and create an easy link to it. sudo install NVIDIA-Linux-185.18.pkg.run /usr/src sudo ln -fs /usr/src/NVIDIA-Linux-185.18.pkg.run /usr/src/nvidia-driver Save and close all work, then kill X. sudo service gdm stop Login to a VT, and run the installer. sudo sh /usr/src/nvidia-driver Once the installer finishes, restore the backed up xorg.conf sudo cp /etc/X11/xorg.conf.original /etc/X11/xorg.conf And restore X. sudo service gdm start Congratulations, you now are running on your own manually compiled drivers. One caveat with this that you must recompile every time there is a kernel update. For a guide on how to automate this procedure, see here. To upgrade from your manually compiled the 185 drivers to the latest 190 beta, you would run through the current procedure. Download wget ftp://download.nvidia.com/XFree86/Linux-x86/190.32/NVIDIA-Linux-x86-190.32-pkg0.run -O NVIDIA-Linux-190.32.pkg.run Install into the /usr/src directory, and override your existing symlink sudo install NVIDIA-Linux-190.32.pkg.run /usr/src sudo ln -fs /usr/src/NVIDIA-Linux-190.32.pkg.run /usr/src/nvidia-driver Save and close all work, then kill X. sudo service gdm stop Uninstall NViDIA, to ensure a smooth transition. sudo nvidia-uninstall Run the installer as per previous method. sudo sh /usr/src/nvidia-driver And restore X. sudo service gdm start simple, eh? here is the complete guide: http://ubuntuforums.org/showthread.php?t=1125400 |